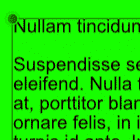Tips & Tricks, czyli tajniki pracy z Affinity Designerem.
Pora na czwartą część szybkich porad do Affinity Designera.
Tym razem przede wszystkim przyjrzymy się funkcji Edytuj wszystkie warstwy (Edit All Layers), która zmienia sposób zaznaczania obiektów.

1.
Zaznaczanie a prowadnice
Pozornie to drobna rzecz, ale naprawdę praktyczna. Podczas pracy z prowadnicami zaznaczone obiekty nie są odznaczane.
Jeśli zaznaczysz obiekt lub obiekty, a następnie sięgniesz po prowadnice, czy to aby ją wstawić, czy też przemieścić, zaznaczenie obiektów pozostanie.
Dzieje się tak nawet podczas pracy z Menedżerem prowadnic (Guides Manager).
2.
Przyciąganie do prowadnic i do obiektów
Affinity Designer wyposażony jest w rozbudowany system przyciągania. Jest to także system elastyczny, który pozwala decydować jakie elementy mają być do siebie przyciągane.
Aby przyciągać obiekty do prowadnic, należy w oknie Snapping (Przyciąganie) zaznaczyć polecenie Snap to guides (Przyciągaj do prowadnic).
Aby przyciągać prowadnice do obiektów, należy zaznaczyć polecenie Snap to object bounding boxes (Przyciągaj do prostokąta ograniczającego obiektu).
3.
Konfiguracja podsuwania (Nudge Distance)
Domyślnie strzałki na klawiaturze przemieszczają zaznaczone obiekt o 1px. Przytrzymując klawisz Shift obiekt przesuwany będzie o 10px.
Wartości podsuwania można edytować.
Preferences (Preferencje/Ustawienia) > Tools (Narzędzia). I możemy wpisać własne wartości w polach Nudge Distance (Odległość podsuwania) i Modifier Nudge Distance (Modyfikator odległości podsuwania).
Natomiast jeśli chcesz wpisać wartość z dokładnością do kilku cyfr po przecinku np. 0,005 px, to wcześniej warto dostosować ustawienie Decimal Places for Unit Types (Miejsca dziesiętne dla jednostek miary). To ustawienie znajduje się w sekcji User Interface (Interfejs użytkownika).
Domyślna wartość dla pikseli to 1, można ją zwiększyć np. do 3.
4.
Synchronizacja symboli podczas zmiany nazw
Idea pracy z symbolami polega na tym, że edytując jeden z symboli, zmiany wprowadzane są we wszystkich kopiach symboli.
Ale niekiedy zachodzi potrzeba wprowadzenia zmiany tylko w jednej z kopii danego symbolu. Można na czas edycji wyłączyć synchronizację. Służy do tego przycisk Sync znajdujący się w prawym górnym rogu panelu Symbols (Symbole).
5.
Edycja tekstu zastępczego (Insert Filler Text)
W menu Text znajduje się polecenie Insert Filler Text (Umieść/Wstaw tekst zastępczy).
Pozwala wypełnić m.in. ramkę tekstu akapitowego tekstem Lorem ipsum.
Domyślnie Affinity Designer nie umożliwia edycji takiego tekstu. Można go formatować, ale nie można modyfikować treści. Aby to zmienić należy sięgnąć do ustawień:
Preferences (Preferencje/Ustawienia) > General (Ogólne). I zaznaczyć polecenie Insert filler text as text (Wstaw tekst zastępczy jako tekst).
6.
Edytuj wszystkie warstwy (Edit All Layers)
W dolnej części panelu Layers (Warstwy) znajduje się przycisk Edit All Layers (Edytuj wszystkie warstwy).
Domyślnie jest włączony, co pozwala zaznaczać wszystkie obiekty na wszystkich warstwach. Wyłączenie zablokuje możliwość zaznaczania obiektów na wszystkich warstwach poza aktywną.